By configuring the motion axis properties in the Motion Manager, you can customize how a machine behaves while it is under manual control.
Motion Axis Properties:
Motion axes are defined in the Motion Manager. The properties for each axis are grouped onto three tabs:
- Operation: defines the behaviour of the axis, including how it moves, what the motions are called, and what tolerance to use for the final position of a point to point move.
- Encoder: defines the calibration value for the encoder, or defines that the axis is a stepper and thus does not need encoders.
- Motor: defines the calibration value for the motor, the maximum speed, and the maximum acceleration that will be commanded.
On the Operation tab, select a Run Mode to specify that motion occurs
- at incremental speeds, increasing or decreasing upon each press of the command buttons
- at a fixed speed, selected by the operator from predefined Slow, Medium, and Fast speeds
- at a fixed speed, edited by the operator
The Slow / Medium / Fast speed increments are defined as a percentage of the maximum speed for the axis, which is defined on the Motor tab.
You can assign a keyboard key to operate the Forward and Backward motion commands for the axis. These keys can then be used to drive the axis manually. Joysticks and other interface devices that can emulate the keyboard will also work in this mode.
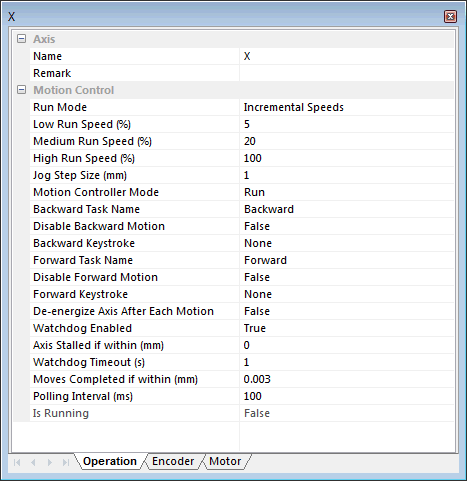
The behaviour of the default motion control window is specified by the property "Motion Controller Mode" on the Operation tab for the axis properties. The three standard modes are:
- Run: The axis will move continuously at the incremental, selected or fixed speed
- Momentary Run The axis will move only as long as the button is depressed
- Jog The axis will move a fixed amount and then stop. The distance moved is the Jog Step Size defined on the Operation tab of the axis properties page.
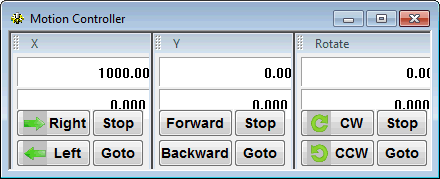
Configuring customized Motion Controls on graphical user interfaces:
Customized motion controls can be built using InspectionWare's graphical user interfaces, these controls can then be configured to control their appearance and behaviour.
To create a motion control button,
Right click on the axis in the Motion Manager, then drag any desired task (e.g. Forward / Stop / Backward) from the pop-up menu and drop it onto the graphical user interface. This will create a button that performs that task when it is clicked.
To make a button momentary:
Edit the properties of the button on the user interface. Set the button action to Momentary, and set the "Up Task" to Stop. While the button is depressed, motion will occur.
You can also:
- Drag the speed and position values onto the user interface to create readouts.
- Drag the Is-Running property onto a State Display to create a visual indicator that the axis is running.
- Link axes within the motion manager, so that they operate in concert, then drag the axis linking controls onto the user interface
Notes:
Some events and motion axis properties will affect the machine's behaviour for both automated and manual control modes. For example:
- Maximum Speed: This is the maximum speed allowed for this axis under all modes of control. If a scan or go-to move is commanded with a higher speed than the maximum defined for the axis: the scan will not start and will prompt the user, the go-to move will be executed at the maximum allowed speed.
- Enable / Disable Forward or Backward Motion: the axis will move only in the allowed direction
- Emergency Stop: No motion sequences or manual motion commands will be executed while the Inspection Manager is emergency stopped. The condition must be cleared before motion can resume.
Related Files
 Print
Print Email page
Email page
 Share
Share
